![]() Windows 10 Manipulação de arquivos e pastas Parte 3
Windows 10 Manipulação de arquivos e pastas Parte 3
Caso preferir, no vídeo abaixo tem esta postagem em áudio e vídeo
Classificação de arquivos no explorador de arquivos
Os arquivos podem ser classificado por nome, data, tipo, tamanho, dentre outras opções conforme a figura abaixo:
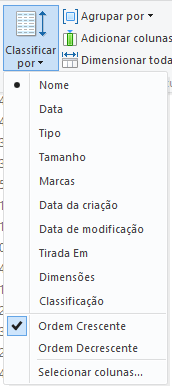
Pesquisa no explorador de arquivos (Windows explorer):
O explorador de arquivos do Windows 10 funciona igual um buscador, tipo Google Chrome. Conforme você vai digitando ele vai te sugerindo resultados.
Nele você também pode localizar um arquivo que foi modificado ou por tamanho.
Arquivo modificado: Digitar “datademodificação:__________
Ex.: datademodificação:ontem
datademodificação:semanapassada
Arquivos por tamanho: tamanho:< 100MB
COMECE A SE PREPARAR PARA O CONCURSO DA POLÍCIA FEDERAL, CLIQUE AQUI!!
Na manipulação de arquivos do explorador de arquivos, em sua guia Exibir tem as seguintes funcionalidades como exibir ícones extra grandes, grandes, médios e pequenos. Também em listas, detalhes, blocos e conteúdo.
No painel exibir também tem o painel de visualização que quando ativado, mostra o conteúdo do arquivo em uma barra lateral direita da tela. (pré-visualização). Para ativar ou desativar o painel de visualização você pode utilizar o atalho Alt + P
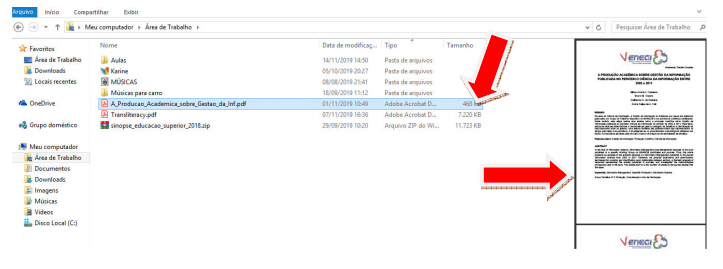
ATENÇÃO: Muitos formatos são simplesmente ilegíveis para o modo, enquanto outros só funcionam caso tenha o programa correto instalado no PC.
Tem também o painel de detalhe que quando ativado, mostra além do conteúdo, os detalhes do arquivo na mesma barra lateral direita da tela.
Fixar, remover e personalizar no Acesso rápido
Por padrão, o Explorador de Arquivos abre para Acesso Rápido.
Se você quiser definir que uma pasta seja exibida no Acesso rápido, para localizá-la mais facilmente é só clicar com o botão direito do mouse e selecionar Fixar no Acesso rápido. Desafixe-a de lá quando não precisar mais dele.
Caso você queira remover do acesso rápido é só novamente clicar nele com o botão direito do mouse e selecione Remover do Acesso rápido. Mas atenção, este item não será mais exibido no acesso rápido, mesmo que você acesse ele depois.
Se você deseja ver apenas as pastas fixadas, é possível desativar os arquivos recentes ou pastas frequentes, ou seja, desabilitar completamente a opção “Acesso Rápido”. Acesse a guia Exibir e, em seguida, selecione Opções. Na seção Privacidade, desmarque as caixas de seleção e selecione Aplicar (veja figura abaixo).
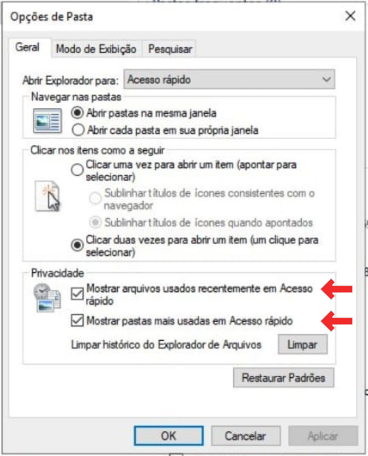
Agora o Acesso rápido só mostrará suas pastas fixas. (Se você reativá-las, os itens removidos anteriormente do Acesso rápido poderão aparecer novamente.)
No próximo artigo/ vídeo falarei sobre a lixeira e arquivos ocultos, além de colocar 23 questões de concursos


