![]() Noções de sistema operacional ambiente Windows – Parte 3
Noções de sistema operacional ambiente Windows – Parte 3
Caso preferir, no vídeo abaixo tem esta postagem em áudio e vídeo
Barra de tarefas:
É aquela barra na parte de baixo da área de trabalho onde você monitora as aplicações (programas que estão sendo usados).
Você pode personalizar a barra de tarefas como alterar a cor e o tamanho, fixar seus aplicativos favoritos nele, movê-lo em sua tela e reorganizar botões da barra de tarefas. Você também pode bloquear a barra de tarefas para manter suas opções, verificar o status da bateria e minimizar todos os programas abertos momentaneamente para que você possa dar uma olhada na área de trabalho.
Bloquear a barra de tarefas:
Pressione e segure ou clique com o botão direito do mouse em qualquer espaço vazio na barra de tarefas, selecione Configurações da barra de tarefas e ative Bloquear a barra de tarefas.
A opção “Bloquear a barra de tarefas” assegura que a barra não seja manipulada. (caiu em concurso – Ano: 2022 Banca: IUDS Órgão: Câmara da Estância de Socorro – SP);
Área de notificação:
No sistema operacional Windows, em todas as suas versões, a área mais à direita da Barra de Tarefas exibe vários aplicativos que estão em execução em segundo plano. Veja a imagem a seguir:
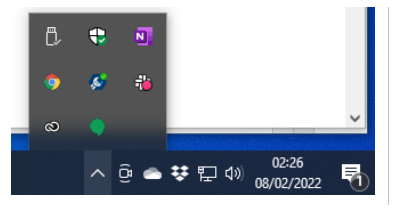
Nela fica o relógio do sistema, o volume do som, conexão de internet e outros ícones de mensagens do sistema.
Pasta ou diretório:
Organiza tudo dentro da unidade e pode conter arquivos ou subpastas.
Janela
Sempre que você abre um programa, uma Pasta ou um Arquivo, ele aparece na tela em uma caixa ou moldura chamada janela (daí o nome atribuído ao sistema operacional Windows). Uma janela possui vários elementos que auxiliam na sua manipulação.
Barra de Título: Exibe o nome da Pasta, do Arquivo ou do programa que está aberto.
Barra de Menus: Prover funcionalidades a janelas específicas ou a aplicação tais como abrir ou editar Arquivos, interagir com o sistema ou requisitar ajuda.
Botão Minimizar: Facilita quando estamos trabalhando com mais de um programa, de forma a manter os mesmos abertos, porém sem ocupar o espaço visual da tela. Ele meio que oculta uma janela aberta, mostrando só o ícone na barra de tarefas.
Botão Maximizar/Restaurar: Serve para redimensionar a janela do programa, de forma a ocupar todo o espaço da tela do monitor ou restaurar o tamanho normal da janela em uso.
Botão Fechar: Localizado junto aos botões minimizar e maximizar, ele encerra a execução de um programa.
Barra de Rolagem (horizontal e vertical): Permite navegar pelo conteúdo da janela para ver informações que estejam fora do nosso campo de visão.
Como criar uma pasta ou arquivo
Como criar pasta:
Na área de trabalho: Clique com o botão direito na área de trabalho, vai na opção novo e depois clique em pasta.
No menu iniciar: Clica em qualquer programa com o botão direito do mouse, clica em “mais” e clique em abrir local do arquivo. Você será direcionado para a pasta programas no explorador de arquivo. Aí é só clicar com o botão direito do mouse e ir em novo, depois pasta.
No explorador de arquivos: Localize a pasta onde quer criar outra pasta e clique com o botão direito do mouse e “novo” e clique em “pasta” ou pressionar a sequência de teclas de atalho [Ctrl] + [Shift] + [N] resulta na criação de uma nova pasta.
COMECE A SE PREPARAR PARA O CONCURSO DA POLÍCIA FEDERAL, CLIQUE AQUI!!
Como criar arquivo:
Arquivo é um bloco de informações relacionadas, que está gravado em uma unidade de armazenamento. (caiu em concurso – Ano: 2022 Banca: ADVISE Órgão: Prefeitura de Paranatama – PE);
Os arquivos são criados dentro dos aplicativos de que você está usando como Word, Excel, Photoshop e dentro outros. É só ir em arquivo e clicar em “novo”.
Nomear pastas e arquivos
No Windows para nomear diretórios segue o mesmo padrão do de pastas, ou seja, podem conter 260 caracteres, podendo ser espaço em branco, números ou letras. Pode ser usado também símbolos com exceção dos reservados pelo Windows:
Barras \ | /
Aspas “
Setas < >
Interrogação ?
Asterisco *
Dois Pontos :
ATENÇÃO 1: O tamanho máximo para um arquivo vai depender de sua localização dentro do computador. Ao todo, são 260 caracteres, considerando todo o seu caminho de localização, ou seja, considera-se todo o caminho a partir da raiz (C:\) até a extensão do arquivo não pode exceder 260 caracteres.
ATENÇÃO 2: Tem sites de informática e de institutos federais e universidades que falam 255, 256 e 260. Faço muitos análises de questões e as bancas ADVISE e MAIS consideraram 255 caracteres e a FURB 256. Aprofundei bem o assunto e a Microsoft e algumas universidades consideram 260, por isso, pode considerar 260, mas atenção na hora da resolução.
Sobre conceitos de gerenciamento de arquivos e pastas no sistema operacional Windows 10, é correto afirmar que duas subpastas diretas da pasta Documentos não podem ter o mesmo nome. (caiu em concurso – Ano: 2023 Banca: FADESP Órgão: Prefeitura de Cametá – PA);
Dois arquivos ou pastas podem ter o mesmo nome, mas somente se estiverem armazenados em pastas diferentes.
Renomeando pastas e arquivos
Clique com o botão direito do mouse na pasta ou arquivo e clique em “Renomear”
Excluir pasta ou arquivo
Clique no arquivo e tecle a tecla “Delete” ou clique com o botão direito do arquivo e selecione “Excluir”.
Se você clicar DELETE, Por padrão, o arquivo ou pasta vai direto para a Lixeira.
Se clicar no atalho SHIFT + DELETE o arquivo ou pasta será excluído sem passar pela lixeira.
Movendo e copiando um arquivo ou pasta
No Windows você pode mover ou copiar o arquivo apenas arrastando (mantendo o botão esquerdo pressionado) com o mouse. Se estiver na mesma unidade de disco, você move a pasta ou arquivo, mas se estiverem em unidade de disco diferente a pasta ou arquivo será copiado.
Para mover um arquivo entre partições diferentes do sistema operacional Windows, você deve clicar sobre o arquivo com o botão direito do mouse, mantendo-o pressionado e mover o arquivo para a partição de destino e escolher a ação de mover. (caiu em concurso)
Outra maneira é clicar como o botão direito na pasta ou arquivo, clique em “Recortar” e vai até a pasta de destino e clique com o botão direito e vai na opção “Colar”.
E temos também as teclas de atalhos Ctrl + X (Recortar) e depois Ctrl + V (Colar)

VOLTAR PARA A PARTE 2 AVANÇAR PARA A PARTE 4
No próximo vídeo falarei sobre os Acessórios do Windows


