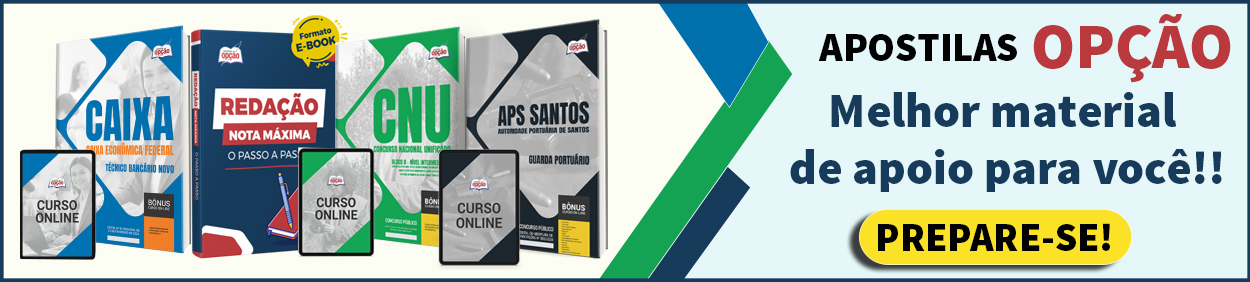COMBO CARREIRA BANCÁRIA COM 9 APOSTILAS POR APENAS R$ 28,90 CLIQUE AQUI!!
![]() Edição e formatação de textos Word 2013
Edição e formatação de textos Word 2013
Criando um documento:
Ao criar um documento no Word 2013, você pode optar por começar com um documento em branco ou deixar que um modelo faça a maior parte do trabalho.
Vamos então iniciar um documento:
A maioria das pessoas costuma criar um documento a partir de uma página em branco, apesar de o Word ter vários modelos com temas e estilos pré definidos e você só precisar adicionar conteúdos.

Sempre que você inicia o Word 2013 aparece uma galeria de modelo separado por categorias. É só clicar em uma delas e escolher um modelo que atenda melhor seu objetivo.
Caso você não queira usar um modelo é só clicar em Documento em branco.
Abrir um documento
Como disse, sempre que iniciar o Word 2013 aparecerá do lado esquerdo (ver imagem anterior) uma lista com os documentos recentes que você usou.
Caso queira outro documento que não está nesta lista você verá bem abaixo desta coluna a opção abrir outros documentos.
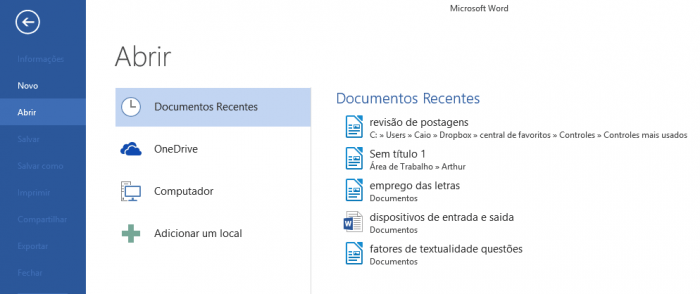
Se você já estiver trabalhando no Word e quiser abrir um arquivo é só ir na Barra de Opções e clicar em Arquivo > Abrir e navegar até o local onde se encontra o arquivo.
Caso você esteja abrindo um documento criado em versões anteriores do Word, você verá Modo de Compatibilidade na barra de título da janela do documento. Você pode trabalhar no modo de compatibilidade ou atualizar o documento e usar os recursos do Word 2013.
Atalho para Abrir um documento novo documento: Ctrl + O
Atalho para Abrir um documento já existente: ctrl + A
Salvar um documentos
Quando o documento é novo você irá salvá-lo pela primeira vez, então faça o seguinte:
Clique na guia Arquivo e Salvar como
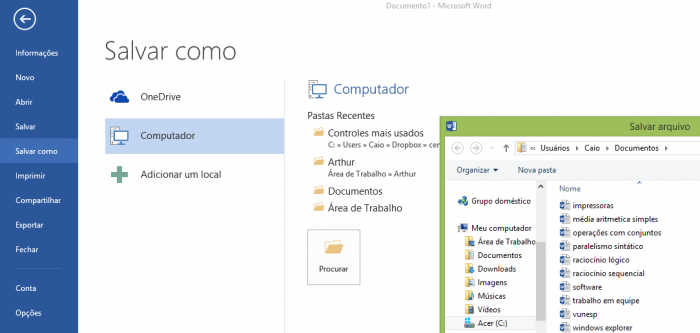
Se você que salvar o documento no computador clique no ícone procurar e aparecerá uma janela e vá até o local que quer salvar.
Você também pode salvar na nuvem (online) é só clique em OneDrive e assim poder compartilhar o arquivo em vários dispositivos como em seu celular ou outros computadores. Lembrando que você deve ter uma conta no OneDrive.
Depois é só clicar em Salvar.
O Word já salva automaticamente o arquivo no formato .docx mas caso queira salvar em outro formato, logo abaixo do nome do arquivo tem uma lista de tipos de aquivos suportados pelo Word 2013.
No Word tem uma barra de acesso rápido no topo do editor ![]() na qual você pode ir salvando seu documento conforme vai trabalhando nele. (ícone do lado da seta).
na qual você pode ir salvando seu documento conforme vai trabalhando nele. (ícone do lado da seta).
Atalho para salvar documento: Ctrl + B
ara salvar seu documento à medida que você continua a trabalhar nele, clique em Salvar na Barra de Ferramentas de Acesso Rápido.
COMBO CNU - 2024 COM 8 APOSTILAS POR APENAS R$ 29,90 - SAIA NA FRENTE!!
O ícone Salvar é exibido na Barra de Ferramentas de Acesso Rápido
Algumas funções básicas em um editor de texto:
Copiar: é quando você copia um texto para repetir no mesmo texto ou colar em outro lugar:
Selecione o texto e clique com direito do mouse e clique em Copiar ou use o atalho Ctrl + C
Recortar: Recurso para tirar o texto selecionado e colar em outro lugar. Selecione o texto e clique com botão direito do mouse e selecione Recortar ou use o atalho Ctrl + X.
Este arquivo copiado ou recortado irá para a área de transferência: área separada do sistema operacional para guardar uma pequena quantidade de dados.
Colar: Recurso para colar o texto que foi copiado ou recortado. Selecione o local que quer colar e clique no botão direito do mouse e selecione o tipo de colagem ou use o atalho Ctrl + V
Esta postagem faz parte de uma série de artigos sobre:
MICROSOFT WORD 2013 (editor de texto)
Estrutura básica dos documentos
Parágrafos
Fontes
Colunas
Marcadores simbólicos e numéricos
Tabelas
Impressão
Controle de quebras e numeração de páginas
Legendas
Índices
Inserção de objetos
Campos predefinidos
Caixas de texto.
Proteger com senha
Verificação de ortografia e gramática
Inserir hiperlink
COMBO INSS COM 8 APOSTILAS POR APENAS R$ 26,90 COMECE A SE PREPARAR!!!