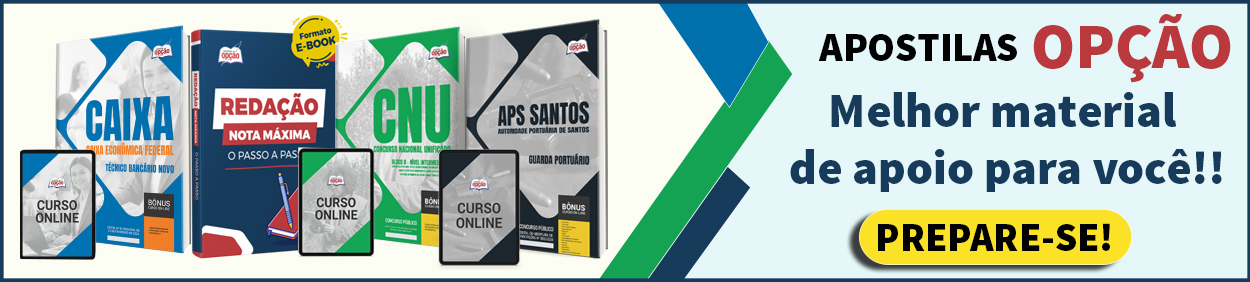COMBO CARREIRA BANCÁRIA COM 9 APOSTILAS POR APENAS R$ 28,90 CLIQUE AQUI!!
![]() Conceitos e modos de utilização de sistemas operacionais Windows 7
Conceitos e modos de utilização de sistemas operacionais Windows 7
MS-Windows 7
 Conceitos e modos de utilização
Conceitos e modos de utilização
Conceitos principais:
Ícones:
É a representação gráfica de um arquivo, pasta ou programa
O ícone é um elemento gráfico que representa um atalho para um software ou um atalho para um arquivo ou pasta.
Ele se popularizou a partir do Windows em sua versão 3.1. Antes a interação com o sistema era através de textos sem nenhum elemento gráfico.
Pastas:
As pastas são usadas para organizar tudo que está dentro do computador.
As pastas também podem ser chamadas de diretórios, mas hoje em dia este termo é muito pouco usado.
É nelas que você organiza seus documentos, vídeos, fotos e etc..
As pastas você pode nomeá-las para localizar mais facilmente algum arquivo ou documento.
Você pode renomeá-la, excluir e mover dentre outras funções.
Caso queira apagar várias pastas ou arquivos é só apertar a tecla Ctrl e selecionar as pastas e arquivos.
Pastas Públicas: As pastas públicas são feitas para acesso compartilhado e oferecem um jeito fácil e eficaz de coletar, organizar e compartilhar informações com outras pessoas no seu grupo de trabalho ou organização.
Por padrão, uma pasta pública herda as configurações de sua pasta pai, incluindo as configurações das permissões.
Não há limites para criar subpastas nas pastas.
Ícones das pastas podem ser alterados
No Windows os nomes das pastas podem conter 256 caracteres, podendo ser espaço em branco, números ou letras. Pode ser usado também símbolos com exceção dos reservados pelo Windows:
Barras \ | /
Aspas “
Setas < >
Interrogação ?
Asterisco *
Dois Pontos :
Diretórios:
É o mesmo que pasta, este termo era muito usado no tempo do DOS
Arquivos:
Os arquivos são informações armazenadas que ficam disponíveis para ser usado por um programa ou por você como fotos, vídeos, imagens, músicas e etc..
Todo arquivo tem um nome e uma extensão.
Deve-se evitar colocar caracteres especiais nos nomes, pois alguns sistemas eles não abrem.
A extensão é conforme o tipo de arquivo.
Ex.: .docx (word), .mp3 (música) e .avi (vídeo)
Caso queira saber mais sobre tipos de arquivos.
Atalho:
Repare que o atalho tem uma seta no canto inferior esquerdo.
São usados para acessar mais rápido um arquivo, pasta ou programa.
Você pode excluí-lo que não afetará em nada o programa, pasta ou arquivo que ele representa.
Área de trabalho ou desktop:
É a tela inicial do computador onde você coloca os atalhos principais dos programas ou pastas que você mais acessa. Na parte de baixo você tem a barra de tarefas que é composta pelo menu iniciar, Barra de tarefas propriamente dita e a área de notificação.
Menu iniciar:
Local onde você tem acesso aos principais programas instalados no computador.
No Windows 7 você tem acesso a ele clicando no ícone do Windows na parte de baixo no lado esquerdo.
Barra de tarefas:
É uma das áreas mais utilizadas do Windows. Você pode fixar nela os programas que você mais usa. Além disso ali ficam exibidos os programas que estão em execução.
Área de notificação:
A área de notificação do Windows é uma parte da barra de tarefas que fica no canto inferior direito. Ele apresentar os ícones dos programas que fornecem status e notificações sobre eventos no computador. Mostra relógio, ícones temporários como o da impressora, som e etc..
Área de transferência:
É uma área de armazenamento temporário de informações que você copiou ou moveu de um lugar e planeja usar em outro lugar.
Gerenciador de tarefas:
No sistema operacional Windows 7, o gerenciador de tarefas mostra os programas, os processos e os serviços que estão sendo executados no computador. Através do gerenciador de tarefas é possível monitorar o desempenho do computador ou fechar um programa que não está respondendo. No Windows 7 com configuração padrão, a combinação correta de teclas de atalho usada para abrir o Gerenciador de Tarefas é: CTRL + SHIFT + ESC
Modos de utilização:
COMBO CNU - 2024 COM 8 APOSTILAS POR APENAS R$ 29,90 - SAIA NA FRENTE!!
Manipulação de arquivos e pastas
Como criar uma pasta
Tem duas maneiras:
1º modo: Vá ao local onde você quer abrir e no menu que está abaixo da barra de endereço e clica em nova pasta.
2º modo: Vá ao local que quer criar a pasta e clique com o botão direito do mouse e vai em novo e depois pasta.
Como criar um arquivo:
É bem simples. Qualquer programa que você usa como Word, Excel, CorelDraw, Photoshop dentre outros é só criá-lo e dar um nome e definir onde quer salvar. Pronto, você criou um arquivo.
Como renomear uma pasta ou arquivo:
O modo de renomear é o mesmo para pasta e arquivo. Clique com o botão direito do mouse na pasta ou arquivo e clique em renomear.
Como excluir um arquivo ou pasta
É o mesmo processo, clica com o botão direito do mouse e excluir.
Como copiar arquivos e pastas
É o mesmo processo só que duas vezes:
Primeiro você clica com o botão direito do mouse e copiar
Depois vai ao local que quer colocar a cópia e clica com o botão direito de novo só que agora você vai aparecer a opção colar.
Uso dos menus:
Os programas quase sempre têm vários comandos que você possa usar e muitos deles estão em menus. Muitos menus ficam escondidos (ocultos) até que você clique na barra de menus abaixo da barra de titulo.
Para escolher um comando é só clicar nele. Às vezes aparece outro menu com mais opções(sub-menu) e se estiver cinza é por que ele não está habilitado.
Se você clicar como o botão direito em qualquer área do computador você abrirá um menu suspenso com várias opções.
Programas e aplicativos:
Programas (software) e aplicativos (programa usado para tarefas especificas), mas basicamente é a mesma coisa.
Praticamente tudo que você faz no computador precisa de um programa.
Vai escrever, pacote office, vai editar fotos, vai um editor de imagem.
No Windows o menu Iniciar é a porta de entrada para todos os programas do computador.
Tipos de programas e aplicativos:
Freeware: É um programa livre, onde você pode utilizar de graça todos os recursos dele.
Shareware: Você pode utilizá-lo, mas com limitações de funções ou limite de tempo para usar. Se quiser usar todos os recursos têm que pagar.
Adware: É gratuito, mas tem publicidade. Se quiser sem a propaganda tem que pagar.
Open source: São gratuitos e sem restrições. Além disso tem o código fonte aberto facilitando a editação das funções do programa.
Windows Explorer:
O Windows Explorer é um gerenciador de arquivos, programas e pastas do sistema Windows.
Ele é uma ferramenta ou programa para localizar, visualizar, gerenciar dispositivos, pastas e arquivos, inclusive fazer cópias ou mover.
Na versão em português ele é chamado de Gerenciador de arquivo ou Explorador de arquivos.
Você pode acessá-lo clicando na pasta amarela da barra de tarefas.
O seu arquivo é chamado de Explorer.exe
Para saber mais: Windows Explorer
Computador com placa de rede sem fio:
Para se conectar a uma rede sem fio local em um computador com placa de rede sem fio e com Windows 7 instalado você deve:
Clicar no ícone de conexão sem fio na área de notificação da barra de tarefas,
Clicar na rede desejada,
Clicar no botão “Conectar”
Fornecer senha e clicar em “OK“.
Pacotes de idiomas:
O Windows 7 (Ultimate ou Enterprise) permite instalar pacotes de idiomas. Depois de instalado um pacote de idioma, o usuário pode alterar a interface do Windows 7.
Para alterar o idioma de exibição, o usuário pode clicar em “Iniciar”, digitar “Alterar idioma de exibição” na caixa Iniciar Pesquisa, clicar em “Alterar idioma de exibição” e na lista suspensa exibida, selecionar o idioma desejado e clicar em “OK”.
Abaixo coloquei várias observações que costuma cair em concursos:
Mapear Unidade de rede: No Sistema Operacional Microsoft Windows 7 (configuração padrão), o usuário pode utilizar um recurso para criar um atalho para uma pasta ou computador compartilhado em uma rede, também chamado de mapeamento de unidade de rede. Você pode obtê-lo em Computador ou no Windows Explorer sem ter que sempre procurar ou digitar o endereço de rede.
No Windows 7 (Português) se o usuário clicar com o botão direito do mouse na Área de Trabalho e posicionar o cursor do mouse em Novo e clicar em Documento de Texto, um arquivo deve ser criado, com a seguinte sugestão de nome: Novo Documento de Texto.txt.
No sistema operacional Windows 7, no Painel de Controle, em “Escolha como o Windows pode instalar atualizações”, dentre as opções existentes, encontra-se “Nunca verificar se há atualizações”. Por padrão, esta opção é considerada pelo sistema operacional como Não recomendado.
Um usuário de um computador com o sistema operacional Windows 7, que deseja configurar as permissões de pasta de arquivos para tornar visíveis arquivos ocultos, deve selecionar a Pasta, ir na aba Organizar, escolher opções de Pasta e Pesquisa e selecionar Modo de Exibição.
No MS Windows 7 em sua configuração padrão, a lista de pastas e arquivos pode ser exibida de diferentes maneiras no Windows Explorer. Para visualizar ícones pequenos e informações como nome, data de modificação, tipo e tamanho, você deve escolher o modo de exibição detalhes.
No MS Windows 7 em sua configuração padrão, ao arrastar um arquivo, utilizando o botão direito do mouse, da pasta “Documentos” para a pasta “Área de Trabalho”, é exibido um menu de opções para que se escolha o que deseja.
No sistema operacional Windows 7, ao configurar a ferramenta mouse para o modo de Clique Simples, para selecionar uma pasta no Windows Explorer deve-se apontar o mouse sobre a pasta e aguardar alguns segundos.
No Windows 7 o navegador padrão é o Internet Explorer
COMBO INSS COM 8 APOSTILAS POR APENAS R$ 26,90 COMECE A SE PREPARAR!!!